NASのサルベージ その1
Raspbarry Pi やってみた 1
Raspberry Piの開封からやってみた。
やっと時間が取れました。
ラズパイはご存知の通り、ボードだけなのでストレージとして必要なSDカードと手頃なHDMI出力のディスプレイが空いてないので、HDMI-VGA変換アダプタを別途購入しました。


その他、部屋にあるものをかき集めて以下のような構成で進めました。

電源はmicroUSBで1000mA以上が必要らしいのですが面倒なので、手元に転がっていたPSVitaのアダプタを使用しました。
まずOSのイメージファイルをダウンロードですが、Raspberry Pi公式サイトからたどれます。
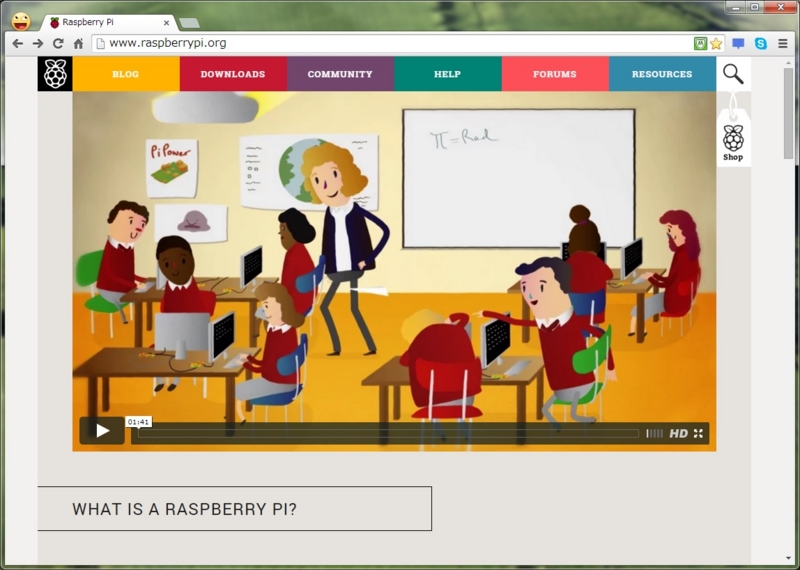
画面上部にある「Download」をクリックし、その中にある「RASPBIAN(ラズビアン)」を今回対象にしました。
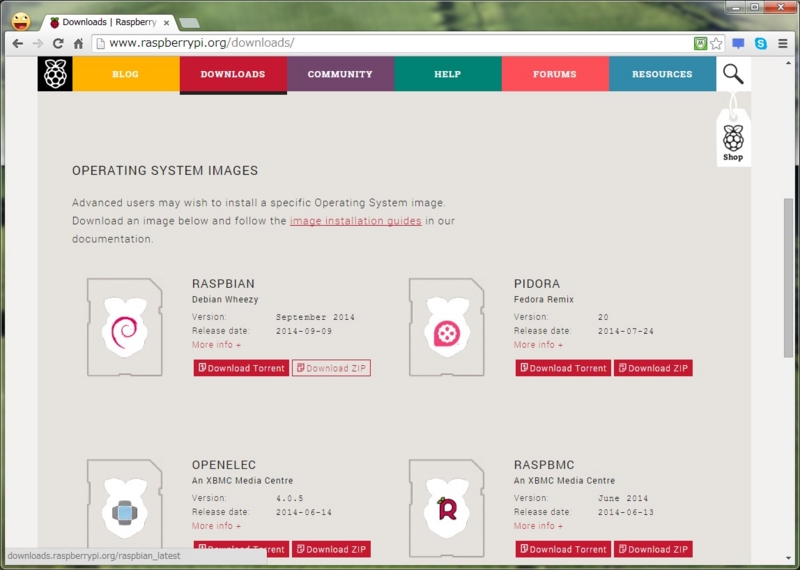
「DownloadZIP」をクリックし、ダウンロードしている間に(1時間くらいかかった)SDカードにイメージ書き込みするツール「Win32 Disk Imager 」の準備もしました。
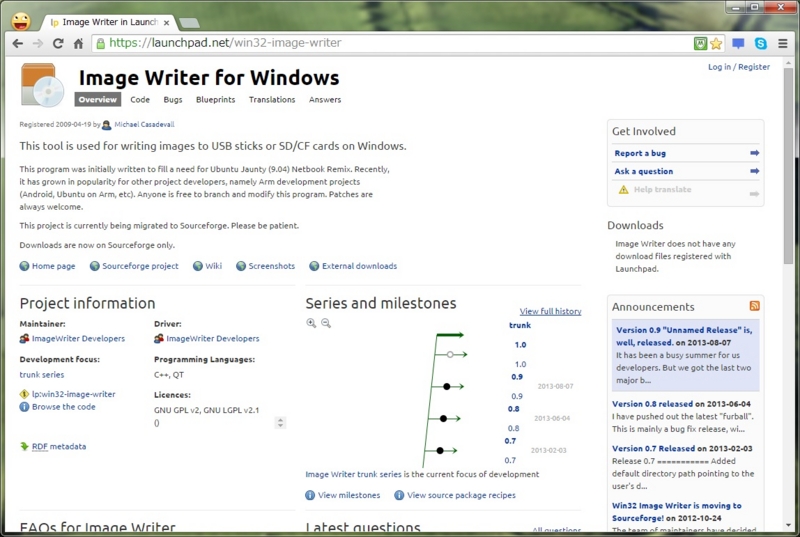
画面中央付近にある「External Downloads」をクリックするとダウンロードが開始されます。
ダウンロード後、「Win32DiskIMager-0.9.5-install.exe」を実行しインストールします。
特殊なインストーラーではないので、そのまま次へで進めればOK。
まだRaspbianのダウンロードが完了しないため、Raspbarry Piを開封します(やっとかよ!!)
まず、Raspberry Piはこんな感じで入ってます。

袋から出したところ

全部つなげたところ(本当はまだだけど、参考として)

と、こんな事をしている間にダウンロードが完了したので、イメージをSDカードに書き込みます。
ダウンロードすると「2014-09-09-wheezy-raspbian.zip」というファイル(2014.09.29現在)があるので、zip解凍します。
同名フォルダがあるので、その中に「2014-09-09-wheezy-raspbian.img」を「Win32 Disk Imager」で書き込みます。
「Win32 Disk Imager」を起動すると以下の画面が表示されます。
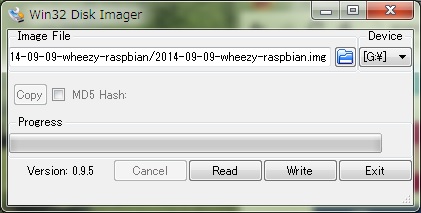
起動時はファイルパスが空白となっているので、先ほどのイメージファイルを指定します。DeviceがG:¥となっていますが、これが対象のSDカードのドライブとなっている事を確認して下さい。問題なければ「Write」をクリックしてイメージ書き込みを行います。
いよいよ起動
SDカードを本体に挿入し、電源を挿し起動開始です。
ところが、私の環境ではモニターに何も映りません。ステータスランプは点灯しているので通電はある事を確認出来るのですが...
とりあえず、HDMIが怪しいので出力先をテレビに変更して電源接続したところ起動成功!

どうやら、変換アダプタ経由はダメみたいですね。。。
起動プロセスが完了すると「rasp-config」という初期設定画面が表示されます

一番上に「Expand Filesystem」というのがあり、SDカードの空き領域をroot領域として設定してくれるようなので、そのままEnterします。reboot後反映されるので、「Finish」を選択してrebootさせます。

ログインは以下の様に行います。
User:pi
PASSWORD:raspberry
※ココのパスワードは先ほどのrasp-configで変更出来ます
ログオン成功
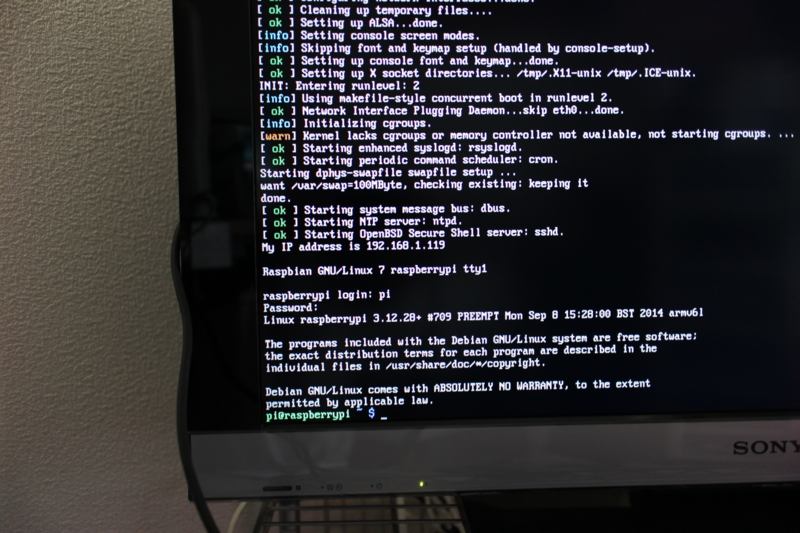
そして、xwindowに切り替え
# startx
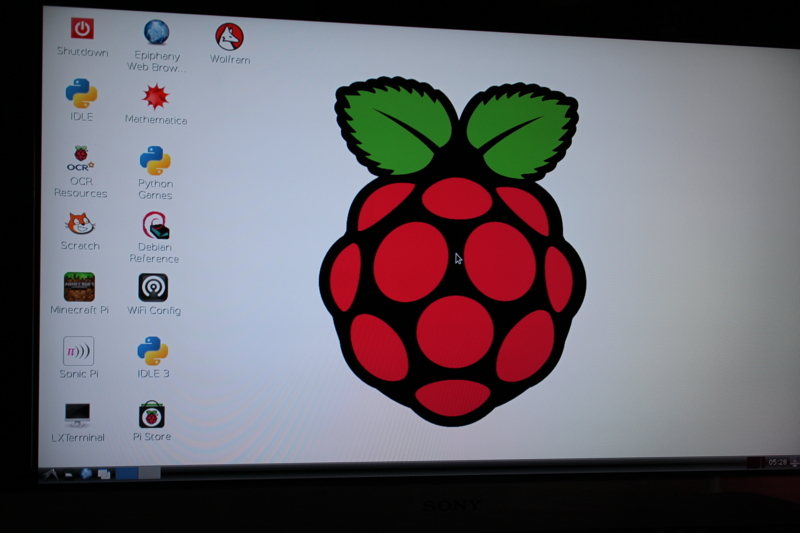
と、こんな感じです。
RaspberryはDebianベースなので、Redhat系の人はちょっと慣れない部分があるかと思いますが、調べながら使ってみるといいかと思います。
システムの停止は
# sudo halt
でmicroUSBケーブルを抜くと電源OFFとなります。(sudo shutdown -h nowでもOK
)
とりあえず、起動、停止までとなりますが、タイトルに”1”がついているので、続編があるかと・・・
無線LAN化や液晶モニタ搭載などやってみたいですが、まずはケースを探したいと思います(笑)
裸で基盤触ると若干熱いので、ケースは必須アイテムですね。
でわ